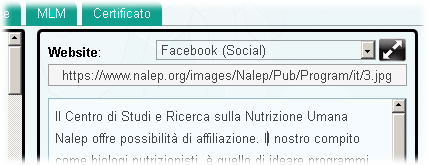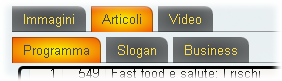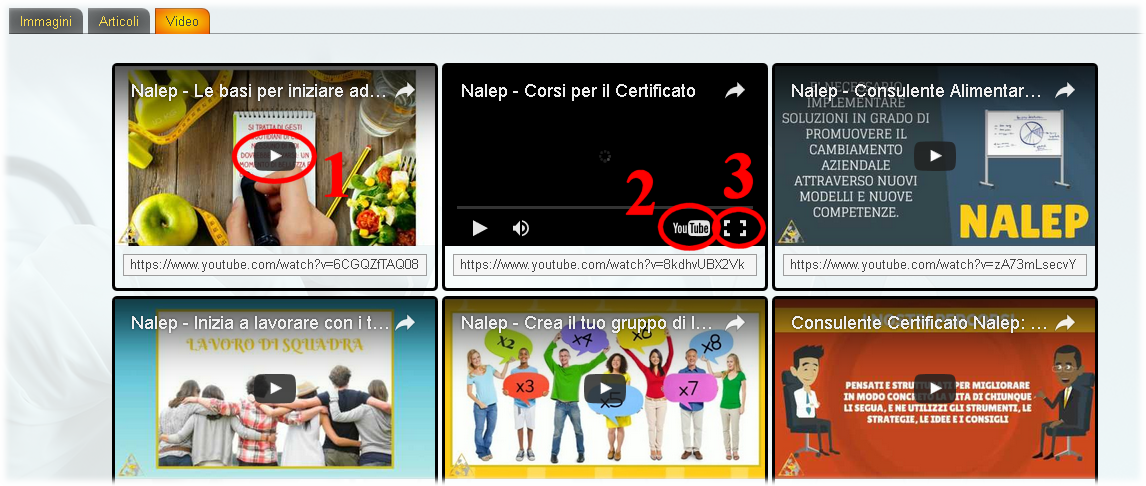Tutorial
2Registrazione
2.1Dati basilari di contatto
2.2Parametri personali
2.3In ufficio o a lavoro
2.4Preferenze specifiche
2.4.1Aree espandibili
2.5Alimentazione e patologie
2.6Allergie alimentari
2.7Cibi non graditi
2.7.1Sottocategorie di cibi
2.8Note ed invio dati
2.9Conferma
Registrazione
Inserimento dei dati basilari di contatto
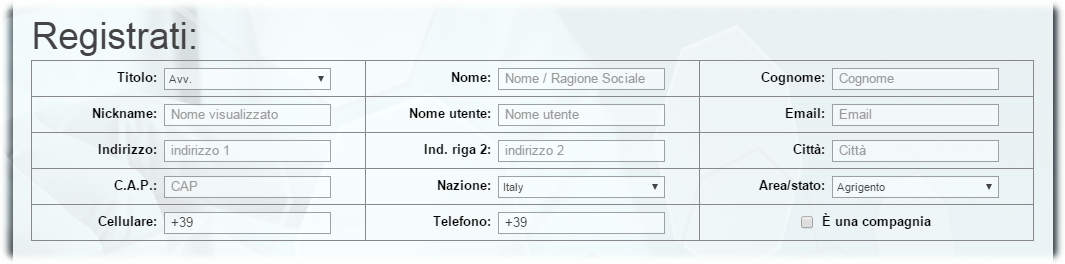
Inserire I propri dati personali di contatto nel semplice modulo di registrazione
- Titolo, Nome, Cognome, Indirizzo, eventuale seconda riga per l'indirizzo.
- Nickname: (anche "Nome visualizzato") è il nome che vi rappresenterà pubblicamente nel forum. È consigliabile scegliere un nome che non violi la vostra privacy, qualora vogliate mantenere un certo livello di anonimato.
- Nome utente: insieme alla password servirà per effettuare l'accesso all'intero sito, consentendovi dunque di operare.
- Email: verrà utilizzata per inviare i dati di accesso, per l'eventuale recupero della password, o per comunicazioni importanti.
- Cellulare: verrà usato solo in caso di problemi. È richiesto l'inserimento del numero in formato internazionale, per esempio +39 345 1234567 al posto di 345 1234567 per un cellulare italiano.
- Telefono: (opzionale) potete specificare un numero di rete fissa o un secondo cellulare.
Specificare i propri parametri personali
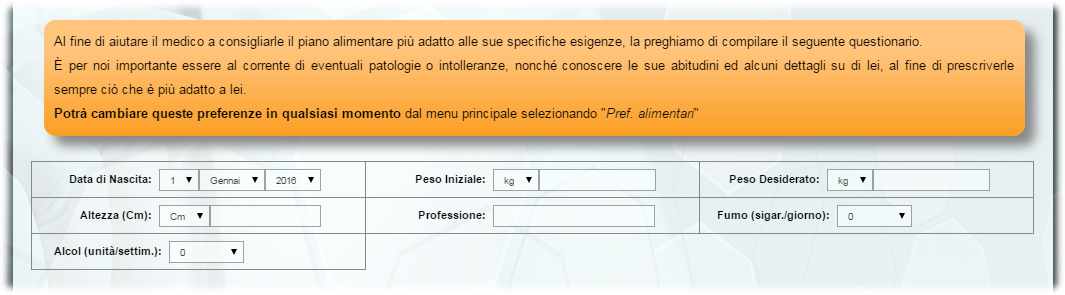
Si tratta di alcuni parametri che verranno utilizzati dal medico per personalizzare il vostro programma alimentare.
- Peso iniziale: il vostro peso attuale, anche approssimativo. I pesi possono essere specificati in chilogrammi (kg) o in libre (lb), selezionando l'unità di misura relativa. Modificando quest'ultima dopo aver inserito un valore questo verrà automaticamente convertito.
- Peso desiderato: specificare un peso approssimativo che vi prefiggete di raggiungere. Il raggiungimento di tale obiettivo segna la fine della fase di dimagrimento ed il passaggio alla fase di riadattamento. Questo valore (come anche tutti gli altri) potrà essere modificato in qualunque momento, consentendovi di decidere di raggiungere un peso inferiore a quello che vi eravate in un primo momento prefissi, o di fermarvi prima qualora vi doveste rendere conto di aver già raggiunto la forma desiderata.
- Altezza: specificare la propria altezza in centimetri (Cm) o pollici (in), selezionando l'unità di misura relativa. Modificando quest'ultima dopo aver inserito un valore questo verrà automaticamente convertito. I valori sono salvati in centimetri.
- Fumo: specificare quante sigarette si fumano mediamente in un giorno.
- Alcol: specificare quante unità di alcol (p.e. bicchieri di vino o birra) si assumono mediamente alla settimana.
In ufficio o a lavoro

Indicare i pasti che si consumano regolarmente fuori casa, per esempio in ufficio o a scuola.
Nota: compilazione rapida delle caselle del form (solo da computer).
- Selezionare la prima casella che si intende modificare: questa cambierà di stato (da disattiva ad attiva, o viceversa) e la relativa area verrà evidenziata in verde come nell'immagine precedente.
- Spostarsi alla casella successiva premendo il tasto
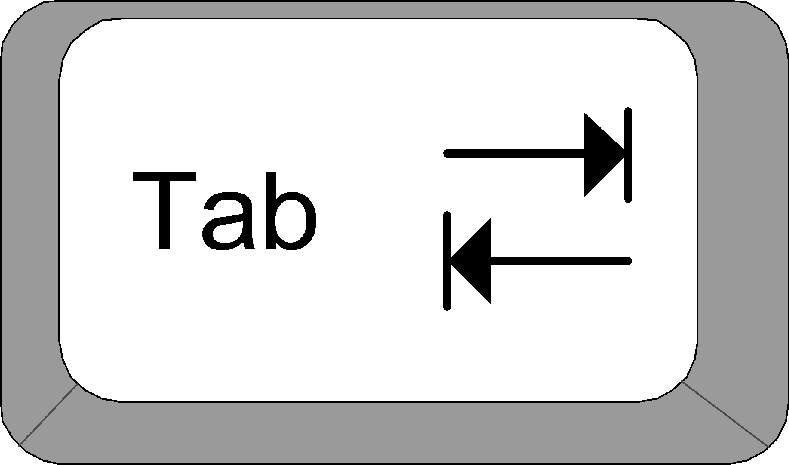 in alto a sinistra sulla tastiera: verrà selezionata la casella successiva e l'area relativa ad essa verrà evidenziata.
in alto a sinistra sulla tastiera: verrà selezionata la casella successiva e l'area relativa ad essa verrà evidenziata. - Attivare o disattivare la casella (se necessario) premendo la barra spaziatrice.
- Passare alla casella successiva come nel punto 2, oppure premere contemporaneamente
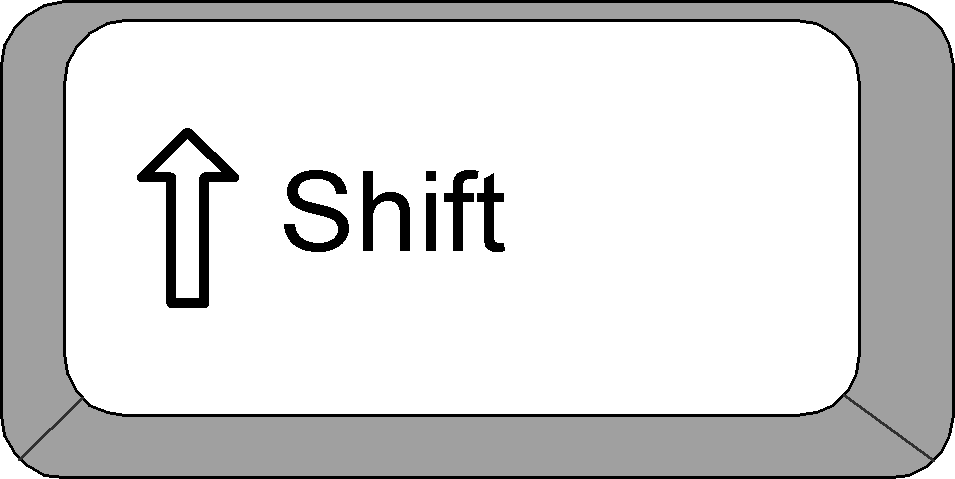 +
+ 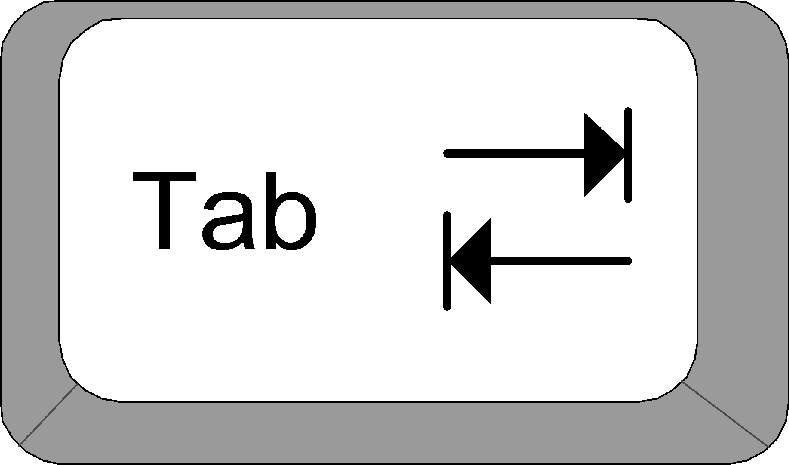 per tornare alla precedente qualora si sia commesso un errore.
per tornare alla precedente qualora si sia commesso un errore.
Preferenze specifiche
Terminata la sezione contenente i dati e le abitudini personali, si dovranno specificare alcuni importanti parametri relativi alla propria alimentazione, allergie e preferenze.
Nota: in tutto il portale la presenza di una barra colorata (solitamente arancione) prima di una sezione consente di mostrare o nascondere tale sezione:



Una barra che precede una sezione correntemente visualizzata: la freccia che segue il nome punta in basso, verso la sezione stessa.
Cliccare sulla barra per nascondere la sezione in questione
Una barra che precede una sezione correntemente nascosta: la freccia che segue il nome della sezione punta a destra.
Cliccare sulla barra per visualizzare la sezione in questione.
Tipi di alimentazione ed eventuali patologie.
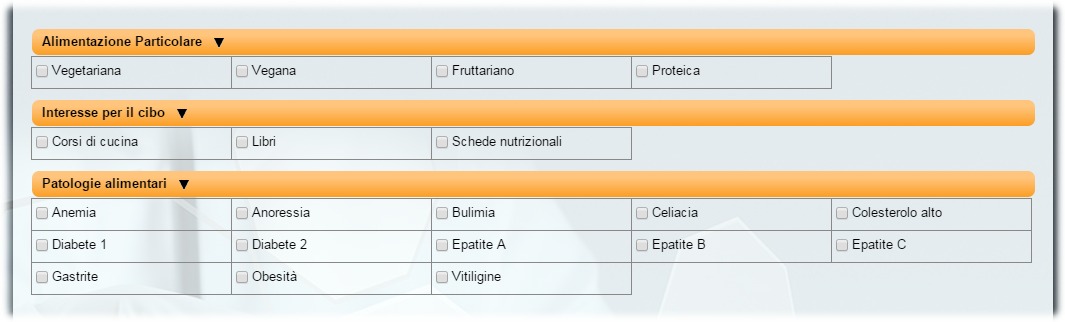
Contrassegnare le caselle relative al tipo di alimentazione che si segue (vegetariana / vegana / fruttariana / proteica) ed alle eventuali patologie.
Allergie alimentari
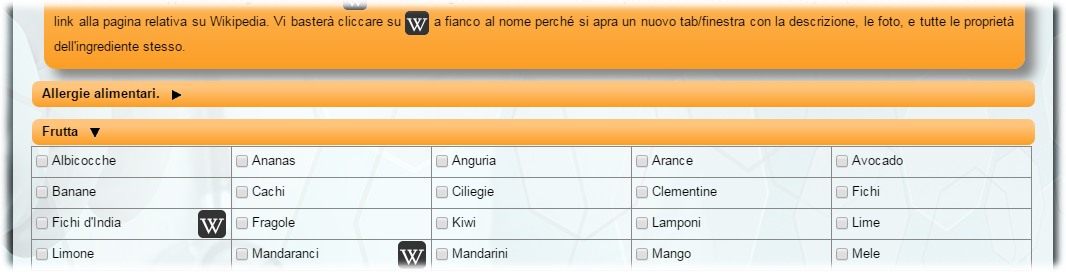
Contrassegnare le caselle relative ai cibi a cui si è allergici
In quest'area si dovranno selezionare esclusivamente quegli alimenti a cui si è realmente allergici, e, di conseguenza, che non si possono assolutamente assumere.
In quest'area si dovranno selezionare esclusivamente quegli alimenti a cui si è realmente allergici, e, di conseguenza, che non si possono assolutamente assumere.
Nota: Dato che sarà possibile specificare le proprie preferenze alimentari più in basso, vi invitiamo a non contrassegnare un alimento a cui non si sia realmente allergici solo perché non gradito.
Nota: A fianco ad alcuni nomi apparirà l'icona  : si tratta di cibi o ingredienti la cui identificazione potrebbe, per alcuni, non essere immediata.
Sarà sufficiente cliccarvi sopra per aprire, in un nuovo tab/finestra, la pagina relativa a tale ingrediente sul sito di Wikipedia, con la descrizione, le foto, e tutte le proprietà dello stesso.
: si tratta di cibi o ingredienti la cui identificazione potrebbe, per alcuni, non essere immediata.
Sarà sufficiente cliccarvi sopra per aprire, in un nuovo tab/finestra, la pagina relativa a tale ingrediente sul sito di Wikipedia, con la descrizione, le foto, e tutte le proprietà dello stesso.
Preferenze alimentari (ingredienti non graditi)
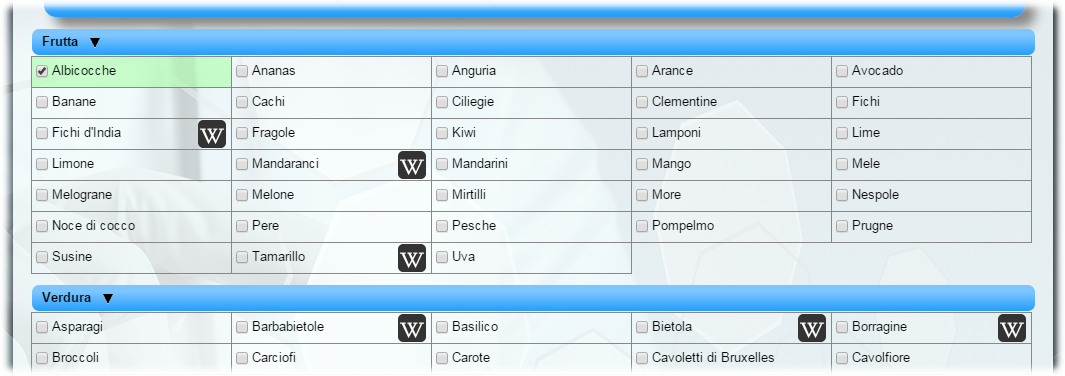
In quest'area si potranno specificare le proprie preferenze, selezionando i cibi che non risultano particolarmente graditi: il medico eviterà di prescrivere pietanze contenenti tali ingredienti, a meno che non ritenga che ciò sia assolutamente indispensabile.
Nota: Va sottolineato che selezionare troppi cibi in tale lista ne invaliderebbe l'efficacia, in quanto il medico si troverebbe più frequentemente nella condizione di non poter scegliere una ricetta gradita dal paziente.
Vi invitiamo pertanto a selezionare solo ciò che realmente non si gradisce.
Vi ricordiamo inoltre che qualora non si dovesse gradire una specifica ricetta consigliata si potrà tranquillamente richiederne la sostituzione con un'altra ricetta.
Vi invitiamo pertanto a selezionare solo ciò che realmente non si gradisce.
Vi ricordiamo inoltre che qualora non si dovesse gradire una specifica ricetta consigliata si potrà tranquillamente richiederne la sostituzione con un'altra ricetta.
Sottocategorie di cibi
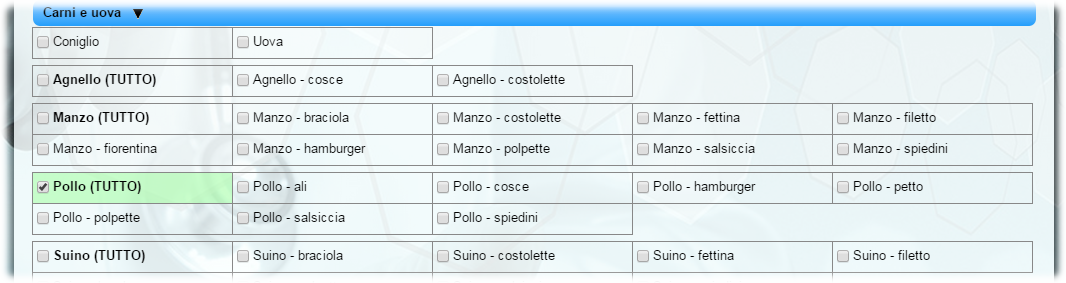
Alcuni nomi sono evidenziati in grassetto e seguiti dalla dicitura "(TUTTO)": questi segnano l'inizio di una sottocategoria di cibi o ingredienti. Selezionando una di tali caselle si specifica che non si gradisce nulla di ciò che fa parte di quela sottocategoria.
Per esempio nell'immagine è stata selezionata la casella "Pollo (TUTTO)", specificando che non si gradisce alcun tipo di carne di pollo.
Questo ha il solo scopo di semplificare la compilazione, risparmiando al paziente di selezionare tutte le caselle seguenti.
Se invece non si gradiscono solo alcuni degli ingredienti in un gruppo, selezionare le caselle relative senza selezionare quella in grassetto.
Per esempio nell'immagine è stata selezionata la casella "Pollo (TUTTO)", specificando che non si gradisce alcun tipo di carne di pollo.
Questo ha il solo scopo di semplificare la compilazione, risparmiando al paziente di selezionare tutte le caselle seguenti.
Se invece non si gradiscono solo alcuni degli ingredienti in un gruppo, selezionare le caselle relative senza selezionare quella in grassetto.
Note ed invio dati
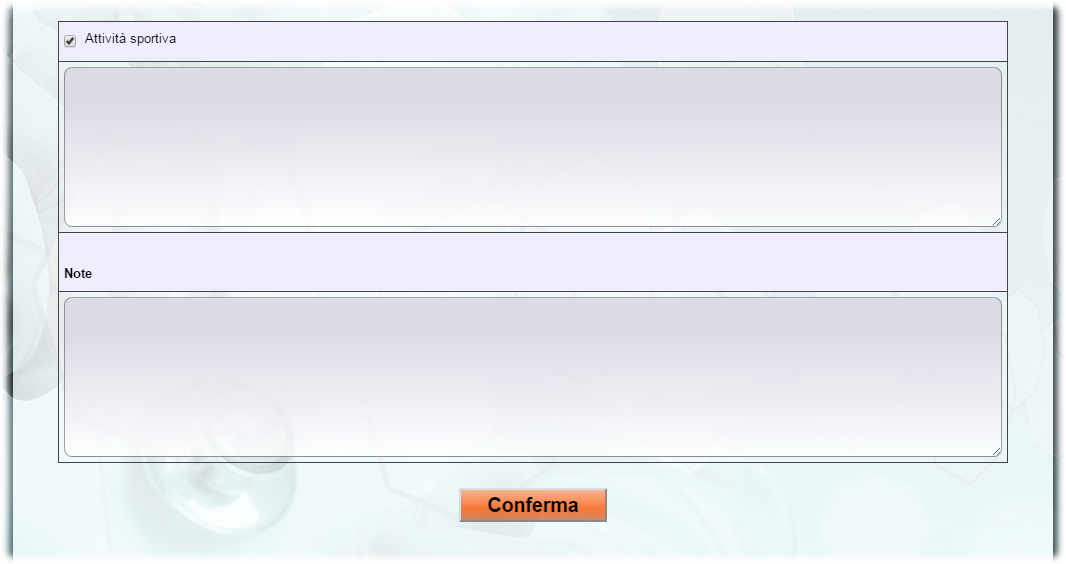
Al termine del form torverà delle aree in cui le sarà possibile specificare eventuali attività sportive da lei svolte, oppure delle annotazioni da comunicare al medico. Tali campi sono opzionali.
Dopo aver ricontrollato tutti i dati potrà finalmente cliccare sul pulsante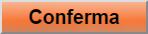 per completare la sua registrazione.
per completare la sua registrazione.
Dopo aver ricontrollato tutti i dati potrà finalmente cliccare sul pulsante
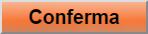 per completare la sua registrazione.
per completare la sua registrazione.
Conferma
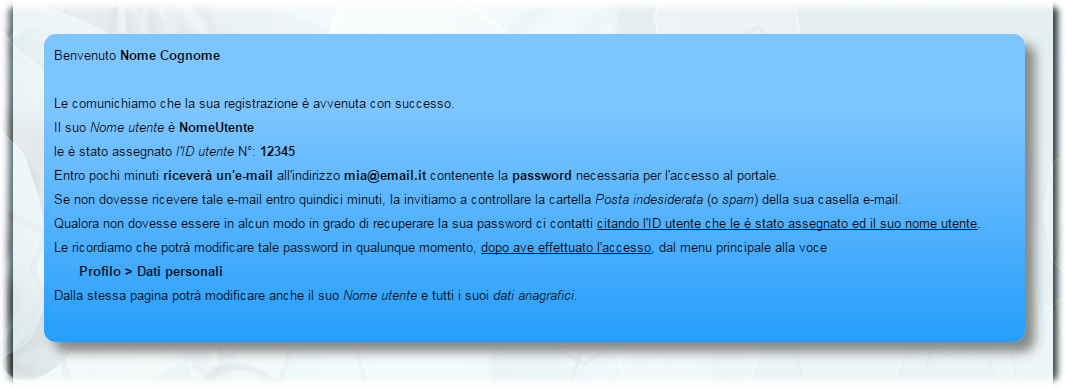
Dopo aver inviato i suoi dati riceverà un messaggio di benvenuto a conferma dell'esito positivo della registrazione.
La invitiamo a prendere nota del nome utente da lei scelto, nonché dell'ID utente assegnatole dal sistema.
Entro pochi minuti riceverà un'e-mail contenente la password necessaria per l'accesso al portale.
La invitiamo a prendere nota del nome utente da lei scelto, nonché dell'ID utente assegnatole dal sistema.
Entro pochi minuti riceverà un'e-mail contenente la password necessaria per l'accesso al portale.
Nota: Se non dovesse ricevere tale e-mail entro quindici minuti, la invitiamo a controllare la cartella Posta indesiderata (o spam) della sua casella e-mail.
Qualora non dovesse essere in alcun modo in grado di recuperare la sua password ci contatti citando l'ID utente che le è stato assegnato ed il suo nome utente.
Qualora non dovesse essere in alcun modo in grado di recuperare la sua password ci contatti citando l'ID utente che le è stato assegnato ed il suo nome utente.
Nota: Potrà modificare tale password in qualunque momento, dopo ave effettuato l'accesso, dal menu principale alla voce
Profilo > Account ed indirizzi
Dalla stessa pagina potrà modificare anche il suo Nome utente e tutti i suoi dati anagrafici.





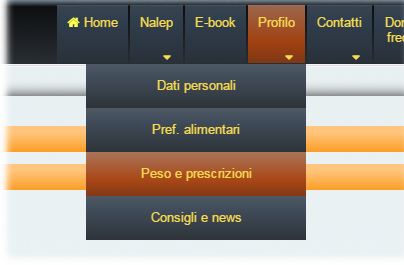



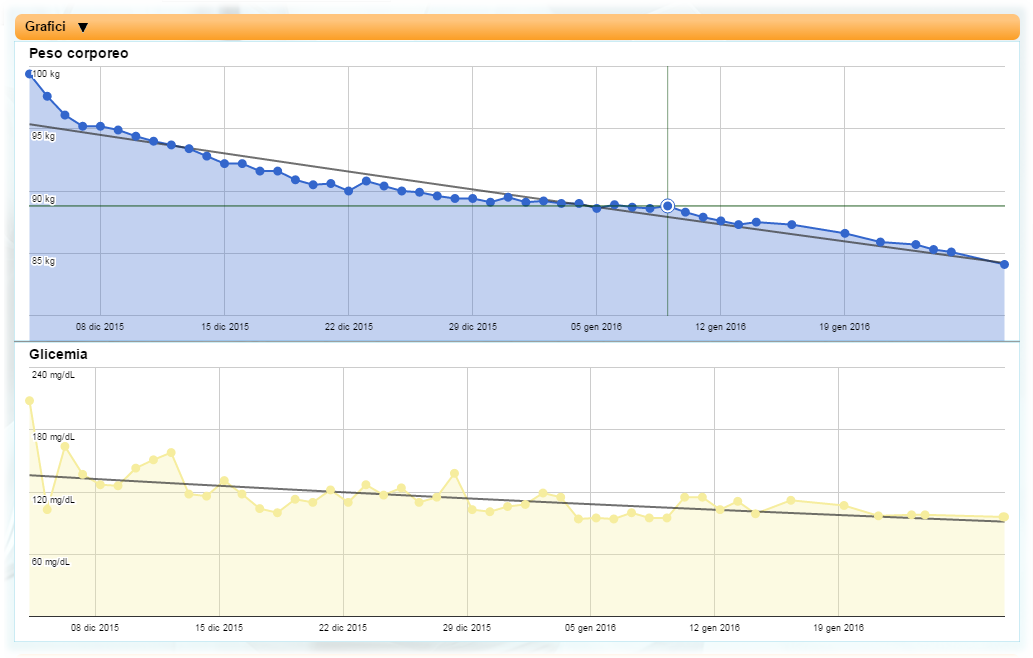
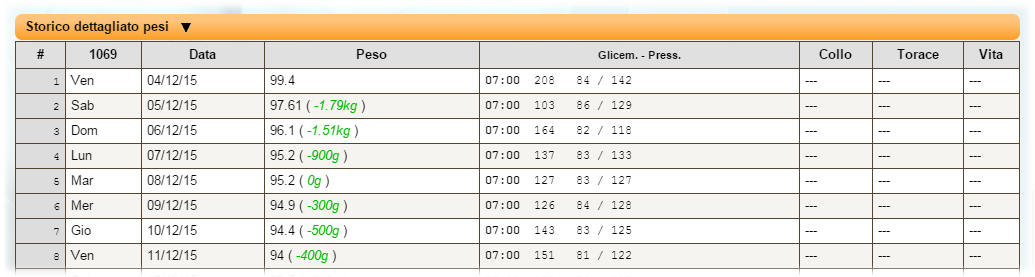
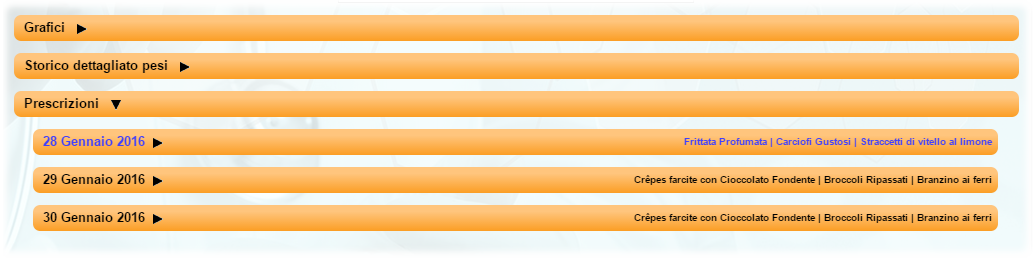
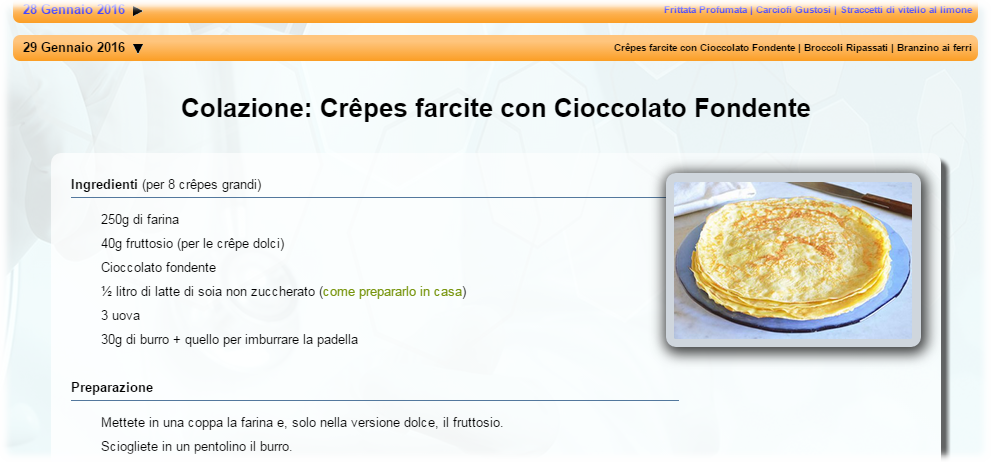
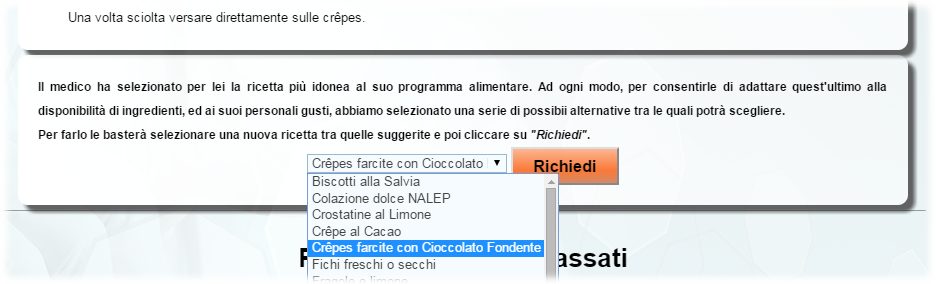



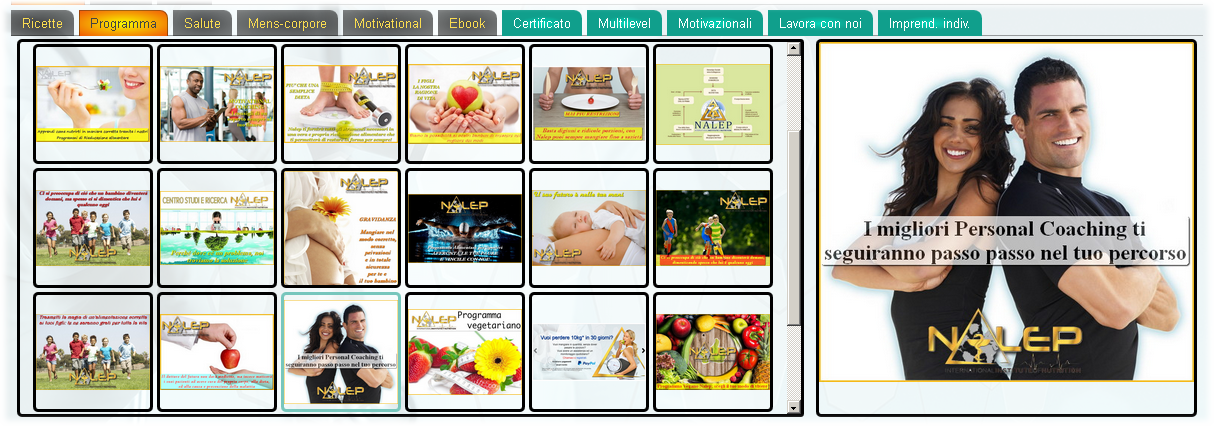
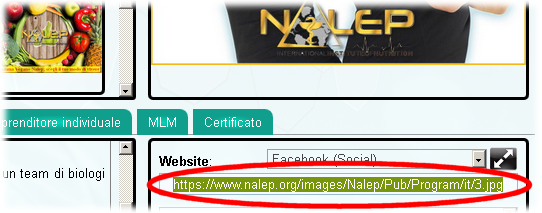

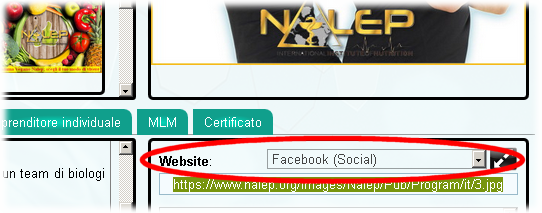 Ad ogni modo è bene sottolineare che, prima di poter utilizzare una frase, sarà necessario selezionare il media su cui la si vuole condividere (Facebook, Google, Twitter, etc), in modo che il vostro URL di tracciamento venga aggiornato di conseguenza.
Ad ogni modo è bene sottolineare che, prima di poter utilizzare una frase, sarà necessario selezionare il media su cui la si vuole condividere (Facebook, Google, Twitter, etc), in modo che il vostro URL di tracciamento venga aggiornato di conseguenza.